3Dプリンター ANYCUBIC MEGA-S を買いました。
 2021/7/12
2021/7/12
以前から気になっていた 3Dプリンター、ANYCUBIC MEGA-S を Amazon で買いました。とうとう、3Dプリンターに手を出してしまいました。
2015年8月、3D CAD と 3Dプリンターのセミナーに参加しましたのブログにも書いていますが、セミナーが終わって、AUTODESK 社のフリーウェア AutoDesk 123D Design を覚えようと自宅のパソコンにインストールして触っていました。そろそろ 3Dプリンターが手の届く価格になってきましたので購入を考えていた矢先、AutoDesk 123D Design は、2017年3月末をもって開発を終了するというアナウンスがありました。
えぇ~と、テンションは下がりましたが、無償で使わせてもらったので仕方ありません。
AUTODESK 社は後継のソフトウェアとして、Fusion 360 を推奨するとのことでしたが、そのまま AutoDesk 123D Design の使い方を覚えるのか、新しく Fusion 360 の使い方を覚えるのかと悩んでいたら、いつの間にか歳月が経過しました。
先日、会社の人とちょっとした治具は 3Dプリンターで簡単に作れたらいいのになぁ~という話題になりました。気になったので自宅に帰ってから何気に Amazon を眺めていると、3Dプリンターの ANYCUBIC MEGA-S がタイムセールで、3万円ちょっとになっていましたので、これは買いなさいということだろうと思い注文しました。
3Dプリンターに手を出すということは、その前提となる 3D CAD を覚えないといけません。私は 2D の X-Y 平面しか考えられないので、今更という気持ちはあるのですが、触りながら覚えるしかありません。
フリーウェアの 3D CAD を調べ、RS(アールエスコンポーネンツ株式会社)社の DesignSpark Mechanical も気になるのですが、まずは Fusion 360 を使ってみようと思い、個人用または趣味用で基本機能に限定された無償版をインストールしました。
また、書籍、YouTube などに情報が豊富にありますので、これを見ながら何とか最低限のことは覚えられるかな?と思っています。
Amazon からダンボール箱に入って届きました。
ベース部分です。
フレーム部分です
ヒートヘッド部分です。
付属品です。付属にあったフィラメントはテスト用で長さが足らないので、別途、白のフィラメントを購入しました。
組立ては、ベース部分にフレーム部分を六角穴付きボルトで取り付けるだけなので、とても簡単でした。
ベース部分の左側に電源切替スイッチがありますので、220V から 110V に変更します。また、ベース部分の右側に赤、緑、黒の 3 つのコネクタがあり、各配線から出ている同じ色の端子に接続します。
フィラメントは、フィラメントセンサー、フィラメント押出機を通します。フィラメントセンサーに白のコネクタを接続します。
ベース部分の左側にある電源スイッチを投入すると、タッチスクリーンに 「Print」、「Setup」、「Tools」 が表示され、これがメインのメニュー画面になります。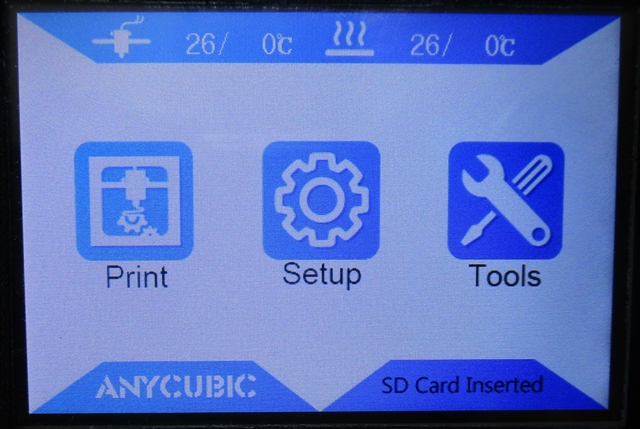
X軸、Y軸、Z軸の原点出しをしますが、ノズルがヒートヘッドに当たると傷がつくので、ヒートヘッドの高さ調整ネジを調整して、一旦、ヒートヘッドを一番下に下げます。
「Tools」をタッチすると、「Menu>Tools」の画面が表示されます。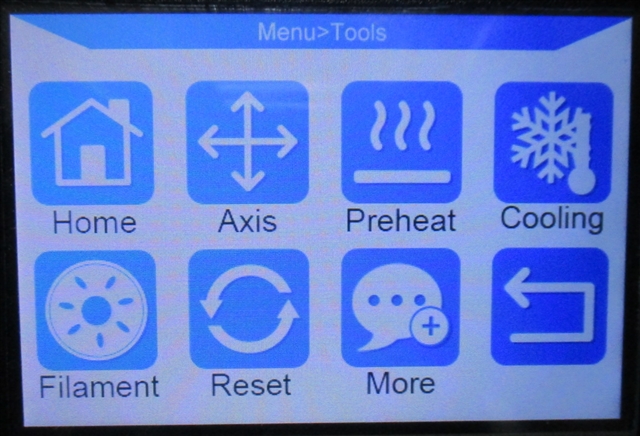
「Axis」をタッチすると、「Menu>Tools>Move Axis」画面が表示されます。X軸、Y軸、Z軸の原点出しをしますので、「Home」をタッチすると 3つのモーターが原点方向に動きます。
このモードでは X軸、Y軸、Z軸 を 10mm、1.0mm、0.1mm と個別に動かすことができます。Speed(速度)は 「L」、「M」、「H」の 3 段階を選択できます。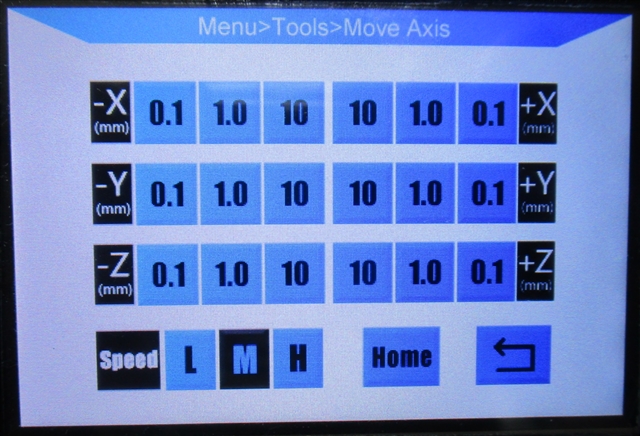
原点出しが終われば、ヒートヘッドとノズルの距離を 0.1mm ~ 0.2mm になるように付属品についている用紙(または A4 コピー用紙)を挟んで、四隅にある高さ調整ネジで調整します。コツとしては用紙を動かしたときに、少し抵抗があるくらいで行います。
この作業をヒートヘッドの左手前、右手前、右奥側、左奥側の順番で調整します。
用紙を挟んで高さ調整中です。
1 回目は左手前です。
2 回目は右手前です(+X で ノズルを右に移動させます)。
3 回目は右奥側です(+Y で ヒートヘッドを前に移動させます)。
4 回目は左奥側です(-X で ノズルを左に移動させます)。
1 から 4 を何度か繰り返し、ヒートヘッドの四隅の高さを 0.1mm ~ 0.2mm にします。このヒートヘッドが傾いていると正確に造形されませんので、コツを掴むのに少し時間がかかりました。
取扱説明書には、ヒートヘッド中央も調整すると記載されていますが、調整する箇所がないので四隅が決まれば問題ないと思います。
次に、フィラメントの送り出しをします。
「Menu>Tools」の画面に戻って、「Filament」をタッチすると、「Home>Setup>Filament」の画面になります。
ここで、「Filament In」をタッチすると、ヘッド温度は設定された230℃に上昇します(フィラメントはPLAタイプで設定温度は 230℃になっていました)。
設定温度になれば、もう一度、「Filament In」をタッチすると、フィラメントが出てきます。途中で 「STOP」を押して出てきたフィラメントをピンセットなどで取り除きます。
ヒートヘッドの調整と、フィラメントが正常に出てくることを確認しましたので、フクロウのサンプルデータを造形します。
付属の SD メモリカード(4GB)の中にフクロウのサンプルデータがありますので、ベース部分の右側にあるスロットに SD カードを挿入します。
メインのメニュー画面に戻って、「Print」をタッチすると、 「Owl_pair.gcode」 が表示されますので、それを選択して 「PRINT」 をタッチすると、ヒートヘッドの温度が上昇し設定温度になれば、造形をはじめます。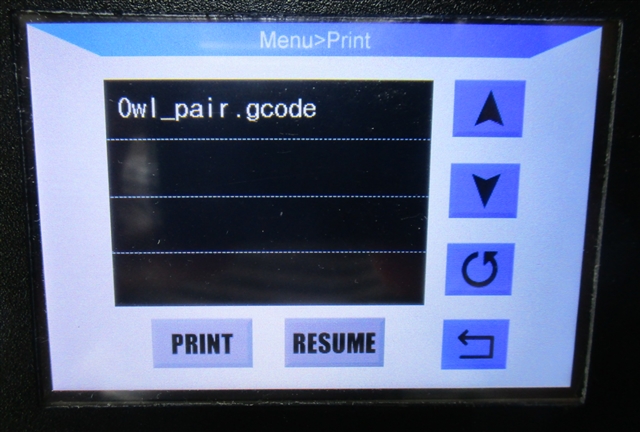
フクロウを造形中
造形が終わりました。約 2 時間かかりました。 
細かなところまで造形されているので、ちょっとびっくりしました。価格の割に、クオリティーは高いのではないでしょうか。
3D CADから STL形式のデータを出力、それをスライサーというソフトウェアで読み込み、3Dプリンターが動作する G-code形式に変換、3Dプリンターはその G-code を読んで動作をします。
スライサーソフトは、フリーウェアーの「Ultimaker Cura」 を使用していますが、沢山のパラメーターがあるようで、これから理解していきます。
ちょっとした小物などが簡単に、サッと作ることができれば、電子工作の応用範囲が広がりますので、これから Fusion 360 を覚えようと思います。

